Remote App Manual
The SOS Remote App for Science On a Sphere® (SOS) is an iPad app and is the primary way to control an SOS system. The app displays a list of datasets in the current presentation playlist and has intuitive orientation and playback control for the dataset loaded on the sphere. The app also supports many features such as annotation, zooming, layering, quickly searching and browsing through the entire SOS Data Catalog, and quickly creating a presentation playlist on the fly. The SOS Remote app uses Wi-Fi Internet access or Bluetooth to connect to the SOS computer.
System Requirements
Permalink to System RequirementsTo be useful, this app requires access to a Science On a Sphere® (SOS) installation. For further information about SOS, see our web site. The app does nothing interesting until it is connected to a running SOS system.
SOS Software Version
Permalink to SOS Software VersionFor full functionality of this app, your SOS computer must be running SOS version 5.7.0.
iOS Software Version
Permalink to iOS Software VersionYour iOS device must be running a minimum of iOS version 15.4.
Connection Options
Permalink to Connection OptionsWi-Fi
Permalink to Wi-FiThe app requires Wi-Fi access to the SOS computer that is being controlled (specifically TCP port 2468).
There are two basic approaches to getting that Wi-Fi access. The first is to use the existing Wi-Fi infrastructure at your site. The second is to add a Wi-Fi router to your SOS installation. In either case, you will want to consult with your network and security team for advice on the best approach for Wi-Fi connectivity at your site. In extreme cases, Wi-Fi network security policies may entirely preclude the use of the SOS Remote App. A direct connection to a dedicated Wi-Fi router is preferred for performance reasons, since the remote control protocol is “chatty” and sends lots of messages back and forth between the iPad and the SOS computer.
Using Existing Wi-Fi Infrastructure
Permalink to Using Existing Wi-Fi InfrastructureIf your site has an existing Wi-Fi infrastructure, you may be able (or required by policy) to use it to connect to your SOS system. The details of this will be specific to your site, so you will need to consult with your networking team for the specifics at your site. Many sites have multiple Wi-Fi networks, typically a low-security one for visitors and casual access, and one or more high-security for access to internal computers at the site. You will want to use the one that provides network access to your active SOS computer (TCP port 2468). There will be network passwords and/or VPN instructions that are specific to your site. See your network team for the details.
Adding a Wi-Fi Router to SOS
Permalink to Adding a Wi-Fi Router to SOSFor the most responsive control of your SOS system by the app, you can connect a Wi-Fi router directly to your SOS computer. Doing this in a secure way requires some network expertise, so be sure to consult with your network team before attempting this. You may need to select a Wi-Fi channel that doesn’t conflict with other Wi-Fi networks, for example. Using the minimum transmitter power that you need is always a good idea. And WPA2 encryption is probably the minimum level of encryption you will want to use. You might want to turn off the beacon identifier for your Wi-Fi router to make it less obvious to casual visitors at your site. You might also consider limiting access to the specific MAC addresses of your portable devices. The details of router configuration are beyond the scope of this document, so consult with your network team when in doubt.
The SOS computer has two network interfaces: one to the external Internet, and one for a private subnet. The private subnet provides maximum security in the event your router is compromised, since the private network doesn’t allow connecting beyond the SOS computer.
Bluetooth
Permalink to BluetoothAlternative to the Wi-Fi approach described above, a Bluetooth connection can be used to connect the app to the SOS computer. This is a two step process. First, the SOS computer has to be configured to use a Bluetooth Personal Area Network (PAN), and then the iPad has to be paired with the SOS computer. For full instructions on setting up Bluetooth, please see the Connecting the iPad to the SOS Server via Bluetooth guide.
Configuring
Permalink to ConfiguringIn order to control Science On a Sphere® from your iPad, you must configure your iPad to communicate with your SOS computer. To get started, tap on the Settings icon on the homepage of your device, and then tap on the SOS Remote entry on the left hand side list. In the SOS Computers to Control (Name or IP) section, enter the host name or IP address of your primary and backup SOS computers in the respective fields. Use the Connection field to select between which SOS computer you want the iPad to connect to — primary or backup.

SOS Remote app settings on iOS.
Now, return to the homepage and tap on the SOS Remote app icon to open the app.
Tap on the Settings icon located in the tab bar to open the SOS Settings page. The host name or IP address you just entered should appear in the section labeled Connection.
SOS Remote app will automatically try to initiate a connection between your device and your SOS computer. If a connection has been established, the word Connected will be displayed in the Connection section. If it is unable to connect, the words Not Connected will be displayed, along with an error message to help you troubleshoot the problem. The SOS Remote app will keep trying to reconnect to the SOS computer every few seconds.
If at any point the device is unable to connect to the SOS computer, a red badge with a question mark will automatically appear on top of the Settings tab of the SOS Remote app.

A red badge appears on the app’s Settings tab indicating that it can’t connect to the SOS computer.
Presentation
Permalink to PresentationOnce a connection has been established between your device and the SOS computer, you are now ready to control the SOS display. Tap on the Presentation icon located in the tab bar of the app (bottom of page).
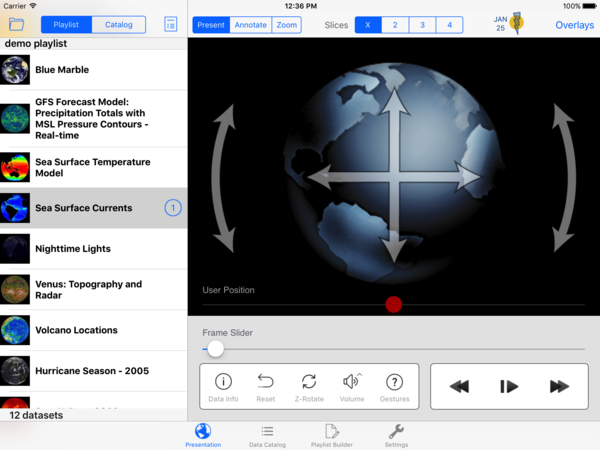
The Presentation tab of the SOS Remote app.
Playlist / Catalog
Permalink to Playlist / CatalogA presentation playlist is a collection of datasets grouped together in a list for a presentation. The presentation playlist that is currently loaded on the SOS computer is shown on the left hand side of the Presentation tab’s page. (The Playlist item in the Playlist/Catalog toggle must be selected.)
To load a dataset from the presentation playlist onto the sphere, simply tap on the name of the dataset.
To load a new presentation playlist onto the app, tap the Open Folder icon to the left of the Playlist/Catalog toggle. This will open a Load dialog that displays a list of all the presentation playlists in the sosrc/ directory on the SOS computer. Select the presentation playlist of interest. If you want to reload your current presentation without having to find it again in the list, you can tap the Reload Current button in the top left corner of the Load dialog.
The Catalog item in the Playlist/Catalog toggle is used to display dataset search results from searching and browsing on the Data Catalog tab (see the Data Catalog section for more information). Just as with the Playlist list, you can select a dataset from the Catalog list to load it onto the sphere. When you toggle back to the Playlist item, your original presentation playlist will still be showing.
Presenter Notes
Permalink to Presenter NotesPresenter notes allows a presenter to view a set of notes that are associated with their presentation playlist. To show the Presenter Notes, go to the Presentation tab and tap the button directly to the right of the Playlist/Catalog control. You can manipulate the text size of the Presenter Notes popup dialog by using pinch gestures and pan around the dialog by dragging with one finger.
To create a set of notes for your presentation playlist, you can use the Playlist Builder (see the Playlist Builder section for more information), the Visual Playlist editor in the Presentation Mode (see the Visual Playlist Editor for more information), or you can use a text editor on your SOS computer to directly edit your presentation playlist (see the Playlist Format Reference for more information.)

Presenter notes in the SOS Remote app.
Orientation
Permalink to OrientationTap on the Presentation icon located in the tab bar, and select the Present button at the top of the Presentation page. This will display the Present tool, which consists of orientation and playback controls.
Before manipulating the orientation of the sphere, first use the User Position slider control on the trackpad to set your desired viewing position relative to the sphere. When you tap and hold on the red circle on the slider, a red dot will appear along the equator of the sphere (the default position places the red dot on the positive x-axis of the sphere at the equator, which corresponds to 0° longitude).

0° longitude corresponds to the positive x-axis, and is typically positioned at the intersection between projectors 3 and 4. The positive y-axis occurs at 90° longitude, between projectors 1 and 4. The location of the entry at your site may be different.
Move the slider left or right until you see the red dot in front of you or at any other desired location on the sphere. Now, all future orientation adjustments will occur relative to this view position.
To adjust the orientation of the sphere, simply slide one finger over the arrows indicated on the trackpad. With the default 0° User Position, the up-down arrows tilt the sphere around the y-axis (pitch), the left-right arrows rotate the sphere around the z-axis (yaw), and the two arrows on either end of the trackpad tilt the sphere around the x-axis (roll). Again, all rotations are relative to the User Position you selected using the slider control.
To reset the orientation of the dataset on the sphere back to its default position, tap the Reset button.
Pre-setting a User Position Offset
Permalink to Pre-setting a User Position OffsetBy default, the User Position slider on the Presentation page is centered at 0° longitude and extends to -180° and +180° along the equator. If a site tends to present datasets to an audience around the ±180° location, they have to keep moving the slider to the far left and far right as they move from left to right in order to maintain orientation control relative to where they are standing. To make presentation more convenient, you can set an offset position for the slider. From the home page of your device, tap on the Settings icon and select the SOS Remote entry. Then, tap on Default User Position to select the desired offset.
Z-Rotate Button
Permalink to Z-Rotate ButtonTo automatically rotate a time-series dataset (for example, a movie) around the z-axis (the axis that passes through the north and south poles), tap the Z-Rotate button. Note that the z-rotation will only be active when a time-series dataset is actually animating (i.e. in Play mode).
Help Guide for Gestures
Permalink to Help Guide for GesturesThe trackpad of the Presentation tab has a number of gestures associated with it that allows you to easily switch between tools as well as control different aspects of individual tools without having to tap on buttons. Tap the ? information button to view a quick help guide for Presentation gestures.
Playback
Permalink to PlaybackTap on the Presentation icon located in the tab bar and make sure the Present button at the top of the Presentation page is selected. To pause or play a dataset, either tap the Pause/Play button, or use a two-finger single tap gesture in the trackpad area.
To step forward or backward frame-by-frame, tap the Forward and Backward buttons, respectively. To fast forward or fast rewind quickly, tap and hold the Forward and Backward buttons, respectively. Note that tapping the Forward or Backward buttons will automatically pause the dataset if it was previously animating.
Use the Frame Slider to quickly scroll through a dataset. If the dataset is animating, the circle on the Frame Slider will automatically progress along the slider. Tapping on the circle at anytime will stop the animation.
Layers
Permalink to LayersLayering allows for multiple geographic layers to be present within a single SOS dataset. Each layer’s visual attributes, such as visibility and transparency, can be manipulated. Layering caters to more dynamic presentations and can be used to fluidly demonstrate the relationships between datasets and layers within a dataset.

The image on the left shows the list of loaded datasets. The image on the right shows the layers and controls available for the selected dataset, which have replaced the list of datasets.
Pre-Programmed Layers
Permalink to Pre-Programmed LayersIn pre-programmed layering, a dataset has already been created to store multiple layers. Select a dataset in the current playlist or in the Data Catalog. If that dataset has any layers associated with it, a layers button (a blue circle with the number of layers in the dataset) will automatically appear next to the dataset’s name.
Tap on the layers button. A list of all the layers in the dataset will appear in the Display Elements list, along with an ON/OFF switch for each layer. To display a layer on the sphere, simply toggle the layer’s switch to ON. To make a layer invisible on the sphere, simply toggle the layer’s switch to OFF. To adjust the transparency of the layer, make sure the layer is turned ON and then adjust the transparency slider for that layer. To delete a layer, tap the X button for that layer. (Note that when you reload the dataset, the previously deleted layer will show up again on the Display Elements list.)
If there is more than one Overlay, the Overlays will be grouped so that you can turn them ON/OFF all together, in addition to controlling them individually. This behavior is the same for PIPs.
PIPs, Labels, and Captions
Permalink to PIPs, Labels, and CaptionsPIPs, Labels, and Captions show up as separate layers on the Display Elements list. However, the number of layers in the layers button does not include these layers in its layer count. It only includes global geographic layers.
Labels and Captions are contained in one Display Element grouping on the SOS Remote app (even though they are actually represented as two Display Elements in SOS). So, if a dataset contains both Labels and Captions, the ON/OFF toggle is applied to both Elements.
Interactive Layers
Permalink to Interactive LayersIn interactive layering, two or more datasets can be combined on the fly during a presentation and then subsequently manipulated as layers. For example, suppose you are displaying the Aerosol Black Carbon and Sulfate dataset (let’s call this dataset A) and you would like to overlay the Earth at Night dataset (let’s call this dataset B) on top of it in order to show how major sources of pollution generally correspond to areas of high population and high electric use.
To do this using SOS Remote, you tap on dataset A to load it on the sphere, find dataset B either in your Playlist or from somewhere in the Data Catalog, and then press and hold dataset B for a few seconds. Dataset B will show up fully opaque on the sphere. Go to dataset A, tap on its layers button, find dataset B in the Display Elements list, and adjust its transparency so that dataset A will show through B.
Overlays
Permalink to OverlaysThe SOS Data Catalog includes a number of Overlay datasets, such as City Names, Country Borders and Atmospheric General Circulation. Overlays are datasets with transparent backgrounds that contain foreground data used to augment other SOS datasets. Overlays can help provide context for your audience and make the datasets easier to understand, as well as provide information that may be useful to illustrate related global ideas.
Overlays are accessible on the SOS Remote app for the iPad on version 4.0.2 and above. Simply tap the Overlays button in the upper right hand corner of the Presentation tab to open the list of available overlays, select an overlay, and that overlay will get dynamically layered on top of the currently playing dataset.
For each overlay that is interactively added/deleted, the number in the layers button will get automatically incremented/decremented.
If you want your site’s custom overlays to appear in the Overlays dialog of the iPad app just as the NOAA-managed overlays appear for quick and dynamic layering, do the following:
- In your dataset’s playlist.sos file, add the following attribute/value pair (this is optional and allows your overlay to show up in the Overlays category in SOS Stream GUI’s Library menu):
category = overlays - In your dataset’s playlist.sos file, add the following attribute/value pair (this is what makes your overlay appear in the iPad app’s Overlays dialog. Note the uppercase “O”):
subcategory = Overlays - On the SOS computer’s SOS Stream GUI application, select the LibraryUpdate Library menu option to update the Data Catalog with your new overlay dataset. Once this is complete, on the iPad app’s Settings tab, select the Update Now button, and your overlay dataset will appear in the Overlays dialog of the iPad
Annotation
Permalink to AnnotationAnnotation allows pointing and drawing on the sphere to dynamically highlight areas of interest during a presentation. In addition, icons related to datasets can be dropped onto the sphere. Annotation provides extra visual cues for the audience, and can serve as a helpful storytelling mechanism.
Tap on the Presentation icon located in the tab bar and select the Annotate button at the top of the page. (Alternatively, if you are on the Present tool, you can do a two finger double tap on the trackpad to get to the Annotate tool.) A white cursor appears on the sphere. The cursor will be located at either the last set User Position (the red dot) or at the last recorded position of the cursor. The Reset button moves the Point or Draw cursor back to the last set User Position (as set on the Present page). This is useful in case you lose site of the cursor.
When a new dataset is selected from the playlist, all drawings and icons are automatically cleared and the Presentation tab is reset to display the Present tool.

The Annotate tool in the SOS Remote app.
Point Mode
Permalink to Point ModeDrag one finger over the trackpad (the trackpad should be displaying a white cursor) to move the cursor on the sphere.
Draw Mode
Permalink to Draw ModeFirst position the white cursor on the sphere. Then, double tap the trackpad (or tap the Draw button) with one finger to get into Draw Mode. A yellow marker will appear on the trackpad and on the sphere. Drag one finger over the trackpad to draw on the sphere. To draw at another location, you must first get back into Point Mode (by one finger double tapping the trackpad or by tapping the Point button), position the white cursor, and then get back into Draw Mode to draw.
You can select line color and line width by tapping the Lines button to open the Lines dialog.
All drawing can be cleared by tapping the Clear button or by doing a two finger single tap on the trackpad. Note that drawings can be cleared while in Point Mode or Draw Mode.
Drop Icons
Permalink to Drop IconsOpen the Icons dialog by tapping the Icons button. Select an icon from the library. Close the Icons dialog. Position your cursor on the sphere where you would like to drop the icon. Now, tap and hold on the trackpad with one finger to drop an icon onto the sphere. Alternatively, you can tap the + button to drop an icon. Use the - button to remove the last added icon. Use the X button to clear all icons on the sphere or use a three finger single tap to clear all icons.
The size of the icon can be adjusted by using the slider in the Icons dialog.
Icons can be dropped and cleared while in Point Mode or Draw Mode.
Help Guide for Gestures
Permalink to Help Guide for GesturesThe trackpad of the Presentation tab has a number of gestures associated with it that allows you to easily switch between tools as well as control different aspects of individual tools without having to tap on buttons. Tap the ? information button to view a quick help guide for Annotation gestures.
Zoom
Permalink to ZoomThe Zoom tool allows zooming in over a region of the sphere for a closer look at the data. The zooming is done via a magnifying glass that appears on the sphere.
Tap on the Presentation icon located in the tab bar and select the Zoom button at the top of the page. (Alternatively, if you are on the Present page, you can do a one finger single tap on the trackpad to get to the Zoom page.) A magnifying glass appears on the sphere. The magnifying glass will be located at either the last set User Position (the red dot) or at the last recorded position of the magnifying glass.
Drag one finger over the trackpad to move the magnifying glass on the sphere. Use the two finger pinch-in and pinch-out gestures on the trackpad to increase and decrease, respectively, the scale of the view in the magnifying glass. Use the Window Size slider to change the window size of the magnifying glass. You can toggle the magnifying glass on or off by selecting the Show or Hide buttons, respectively. The Reset button moves the magnifying glass back to the last set User Position (as set on the Present page).
When a new dataset is selected from the playlist, the magnifying glass is automatically cleared and the Presentation tab is reset to display the Present tool.

The Zoom tool in the SOS Remote app.
Help Guide for Gestures
Permalink to Help Guide for GesturesThe trackpad of the Presentation tab has a number of gestures associated with it that allows you to easily switch between tools as well as control different aspects of individual tools without having to tap on buttons. Tap the ? information button to view a quick help guide for Zoom gestures.
Splitter Tool
Permalink to Splitter ToolThe Splitter tool partitions an SOS dataset into multiple slices that are replicas of the slice of data that is currently being displayed on the sphere at the center of the User Position (the red dot). This feature is especially useful for presenting to large groups of people that are located all around the sphere. The Splitter tool works with both animations and still images. Note that rotation can be jittery for some datasets when there are more than two slices displayed.
The control called Slices at the top of the Presentation tab page is used to control the Splitter. It has four buttons to set the number of slices to replicate. Simply tap on a number to replicate the sphere data that many times, or tap the x button to turn off the Splitter and resume normal display of the dataset on the sphere.

Splitter tool
Data Info
Permalink to Data InfoTo view information about the dataset that is currently loaded on the sphere, go to the Presentation tab and select the Present button at the top of the page. Then, tap the Data Info button to bring up the information dialog. You manipulate the font size of the text in the Data Info popup using pinch gestures and pan around the pane by dragging with one finger.

Additional information about a dataset is available to you from the SOS Remote app tapping on the Data Info button while using the Present tool.
Volume
Permalink to VolumeTo increase or decrease the volume of a dataset that has audio, tap on the Presentation icon located in the tab bar and select the Present button at the top of the page. Tap on the Volume button to bring up the Volume dialog and adjust the volume slider accordingly.
Data Catalog
Permalink to Data CatalogThe Data Catalog tab allows you to quickly search and browse for datasets in the entire SOS Data Catalog. Simply tap on any combination of filters (Major/Sub Categories, Movies/Realtime, Year, Themes, Filters, etc.) to narrow down search and browse results. The dataset search results will appear in the left hand side column, which can be sorted alphabetically (with the A-Z toggle button), or sorted by date added to the SOS Data Catalog (with the Date toggle button). Tap on a dataset to load it onto the sphere.
In addition to browsing, you can search for datasets by typing in a search term in the search box. By default, the search box searches through dataset titles. Other search options such as Keywords, Description, and Creator may be selected by tapping on the Checklist button next to the search box to refine the search results.
Pressing the Clear button clears all filters and search terms and shows all datasets available in the SOS Data Catalog in the datasets search results.
The numbers in the Major Categories and Subcategories lists indicate how many datasets are tagged with those category names.
Any dataset that has a diamond icon at the end of its name indicates that it is a Site-Custom dataset.

The SOS data catalog is organized into major categories and subcategories to help you find the datasets you’re looking for.
Spotlight Datasets
Permalink to Spotlight DatasetsSpotlight datasets are a handful of SOS datasets periodically selected by the NOAA SOS Team in Boulder to showcase datasets in the SOS Data Catalog that are: compelling and may be new to you, a current event, a historical event, a new SOS feature, the latest dataset, an updated dataset, a theme, etc. This feature supports a succinct way for users to explore the SOS Data Catalog over time and provides quick access to datasets that highlight timely events.
To show the Spotlight user interface (UI), simply tap on the Spotlight icon located in the top right-hand-side of the toolbar on either the Presentation tab or on the Data Catalog tab. (The date next to the Spotlight icon represents the last time that the Spotlight datasets were updated.) A UI will pop up with the first Spotlight dataset in the list. The dots on the bottom of the UI indicate how many datasets there are, and which one you are currently on. Simply swipe the page left or right to access the previous or next dataset.

Spotlight interface
Site-Custom Datasets
Permalink to Site-Custom DatasetsCustom datasets that your site has created should be located in the /shared/sos/media/site-custom/ folder. In order for your site-custom datasets to appear on the iPad app’s Data Catalog tab in the Site-Custom category, do the following:
- On the SOS computer’s SOS Stream GUI application, select the LibraryUpdate Library… menu option to run an update
- Once this is complete, on the iPad app’s Settings tab, select the Update Now button
- Now, when you go to the Data Catalog tab and select the Site-Custom major category, your custom datasets will appear in the dataset search results
Live Programs
Permalink to Live ProgramsLive Programs are presentation playlists with a coherent theme that have accompanying scripts that have been written by NOAA and other SOS users.
To access Live Programs, tap on the Live Programs toggle button. Live Programs are only tagged with a Major Category. When you select a Major Category, a list of titles of presentation playlists will show up in the Live Programs list. When you tap on a title, a list of all the datasets in that presentation playlist will show up in the left-hand side list.

The left image shows the Live Programs view in the Remote App. The right image is an example of presenter notes for a Live Program.
Many Live Programs contain Presenter Notes. To view these, after you select a Live Program, go to the Presentation tab, select the Catalog button at the top of the page, and then tap the Presenter Notes button, also at the top of the page.
Adding Datasets to the Playlist Builder
Permalink to Adding Datasets to the Playlist BuilderYou can add datasets from the Data Catalog to the Playlist Builder by selecting the Paper/Pen icon in the top left corner of the page. This will put a green badge with a plus sign in front of each dataset name. When you tap on the green badge, it will add that dataset to the Playlist Builder. You can keep searching and browsing and adding datasets to the Playlist Builder in this mode. When you are finished adding datasets, tap the Done button in the top left corner. (See the Playlist Builder section for more information.)
Playlist Builder
Permalink to Playlist BuilderThe Playlist Builder provides simple functionality to create and edit presentation playlists on the iPad rather than requiring you to work directly on the SOS computer. The Playlist Builder provides basic functionality similar to the Playlist Builder on the SOS website. If more advanced playlist construction and modification is required, the Visual Playlist Editor on the SOS computer can be used. The new Playlist Builder also provides a way to create and edit Presenter Notes, which can be displayed on the Presentation tab (see the Presenter Notes section for more information).
One important aspect of working with playlists in the Playlist Builder is that it operates independently from what is currently being displayed. In other words, any playlists that are read in, modified, and saved by the Playlist Builder will not alter what is being presented on the sphere.
Click on the Playlist Builder tab to access the Playlist Builder page. There are four main parts of the Playlist Builder user interface:
- An editing pane containing the list of the datasets in the current playlist
- A playlist file operations toolbar
- A Presenter Notes editing pane
- A display-only Data Info pane

The Playlist Builder tab
Playlist Editing
Permalink to Playlist EditingThe current presentation playlist being edited is shown as a list of datasets on the left hand side of the page. Datasets may be added, removed, and reordered, and these operations may be performed in any combination as needed. Edits made are only temporary until the playlist is Saved.
Adding
Permalink to AddingDatasets are added to a playlist by selecting them from the dataset search results list in the Data Catalog tab. The Add toolbar button in the Playlist Builder provides a quick way to enable adding datasets to the current playlist. It works by switching you to the Data Catalog tab and changing the Search Results list into an “Add” mode, where a green badge with a plus sign appears by each dataset. Alternatively, you may add datasets at any time using the Paper/Pen icon on the top left of Data Catalog tab (see the Adding Datasets to the Playlist Builder section for more information). Once you have selected one or more datasets and have returned to the Playlist Builder tab, you will find the newly added datasets at the end of the dataset list. Note that you are allowed to add the same dataset more than once to a playlist.
Moving
Permalink to MovingDatasets may be reordered in the current playlist. This is done by selecting the horizontal lines “handle” to the right of a dataset’s name, holding it down, and dragging the dataset to the desired position.
Removing
Permalink to RemovingDatasets may be removed from the current playlist by using the red badge with a minus sign shown to the left side of each dataset. When the minus sign is pressed, a Remove button appears and when that is tapped, the dataset is removed from the current playlist. A remove operation may be cancelled by selecting the minus sign again before the Remove is pressed. Note that removed datasets are never actually deleted from the Data Catalog or the SOS computer, they are only taken out of the current playlist you are editing.
Playlist File Operations Toolbar
Permalink to Playlist File Operations ToolbarBasic operations relating to presentation playlists are controlled using buttons on the toolbar at the top right. All presentation playlist files are located on the SOS computer in the sosrc folder, and the SOS software must be running while using the Playlist Builder.
The functions of the toolbar buttons are as follows:
New
Permalink to NewThe New button is used to start a new playlist. It first clears out any current datasets or presentation notes after asking if you wish to save any edits. The new playlist does not yet have a corresponding file on the SOS computer and the “new_playlist.sos” shown is just a placeholder rather than a real filename.
Open
Permalink to OpenThe Open button opens a playlist file and reads in its datasets and presentation notes. It first clears out any current datasets or presentation notes after asking if you wish to save any prior edits made.
Delete
Permalink to DeleteThe Delete button deletes the currently opened playlist file from the SOS computer and clears out the Playlist Builder interface. You are always given the opportunity to cancel before doing the file deletion.
Rename
Permalink to RenameThe Rename button moves the currently opened playlist file on the SOS computer to a new filename, which must not already exist. You may specify sub-folders relative to the sosrc folder for the new filename, but those sub-folders must already exist on the SOS computer.
Add
Permalink to AddThe Add button relates to playlist editing and is described above.
Present
Permalink to PresentThe Present button is used as a convenient way to load and display the current playlist that is in the Playlist Builder (after edits are saved) by automatically switching from the Playlist Builder tab to the Presentation tab. All saved changes in the presentation you were creating will be immediately available there, including any Presentation Notes entered.
Save
Permalink to SaveThe Save button writes the currently shown datasets and presenter notes in the Playlist Builder to the filename in the text box to the left of the Save button. If the name shown is the placeholder text “new_playlist.sos”, you will need to type in an actual filename. If you opened an existing playlist, by default it will be saved back to the same filename. If you change the filename in the text box, pressing Save will create that new file for you, although it will not overwrite an existing filename.
Presenter Notes Editing
Permalink to Presenter Notes EditingPresenter Notes are a useful way to store notes about what you wish to say about the datasets in your presentation (see the Presenter Notes section for more information).
Presenter Notes may be easily added and edited using the Presenter Notes pane in the Playlist Builder. The iPad keyboard will appear when you click in that pane and you may enter or change text there as needed. Presenter Note changes are only temporary until they are Saved along with the current playlist.
Dataset Information
Permalink to Dataset InformationThe Data Info pane of the Playlist Builder provides detailed information about a dataset when when that dataset is selected from the list. Its content is the same as shown in the Data Info popup in the Presentation tab (see the Data Info section for more information). One possible use of the text displayed in the Data Info pane is that you may wish to select and copy portions of it (such as Notable Features), and then paste it into the Presenter Notes pane.
Settings
Permalink to Settings
Use the Settings tab for tasks like updating the Data Catalog, turning projectors off and on, or connecting to the SOS computer.
Connection
Permalink to ConnectionThe Connection section on the Settings tab of the SOS Remote App indicates whether or not the app is connected (either via Wi-Fi or Bluetooth) to the SOS computer. It also indicates the name or IP address of the SOS computer that was configured in the iPad’s Settings app > SOS Remote entry (see the Configuring the App section).
If the app is unable to connect, the words Not Connected will be displayed, along with an error message diagnostic to help you troubleshoot the problem. SOS Remote app will keep trying to reconnect to the SOS computer every few seconds.
Projectors
Permalink to ProjectorsThe controls in the Projectors section allows you to conveniently turn your SOS projectors on or off. Simply tap either the Turn On or Turn Off button.
Auto Run
Permalink to Auto RunTo run Science On a Sphere® in automatic presentation mode, tap on the Settings icon located in the tab bar, and then set the ON/OFF switch in the Auto Run section to ON. An Auto Run message box will pop up that will block all controls on the app until the Stop button is pressed on the message box.
Alignment
Permalink to AlignmentTo perform alignment of the projectors on the sphere, tap on the Settings icon located in the tab bar and select the Alignment option. The sphere will automatically display a white grid against a red background.
The Alignment interface is divided into three clearly labeled sections (Red Ball, Grid, and Vertex Tweaking) to facilitate greater ease in stepping through the alignment procedure. Please refer to the Alignment Manual for complete information on the alignment controls and how to perform projector alignment.
Setting a Password
Permalink to Setting a PasswordBefore beginning alignment, you may want to set an alignment password to prevent unintended use of the alignment interface. To do this, tap on the Settings icon located in the tab bar and then select Alignment Password to set a password.
SOS Data Catalog
Permalink to SOS Data CatalogThe SOS Data Catalog section on the Settings tab indicates the status of the SOS database. The SOS database contains information about the SOS Data Catalog, which is needed for searching and browsing for datasets in the Data Catalog tab.
A red badge with a “!” inside of it indicates that the SOS Data Catalog is out of date on your iPad compared to the version on the SOS computer, and should be updated. To update the catalog, simply tap the Update Now button.

A red badge containing a “!” on the Settings tab means the Data Catalog needs to be updated.
The Data Catalog can take several minutes to get updated. If the update fails and you get an error message, simply try the Update Now button again.
Localization
Permalink to LocalizationBeginning with SOS 5.0, the iPad is localizable to languages supported by Apple. Translations of dataset names and descriptions, Major Categories and Sub Categories, Keywords used for searching, and the iPad user interface buttons, labels, and popup text are all supported. A separate document, the Translations Manual, describes all aspects of creating these translations, which are created entirely on the SOS computer.
To set up localization on your iOS device, tap SettingsGeneralLanguage & Region. Then choose the desired Region first, followed by the Language. Below are examples for an iPhone. The iPad controls are very similar.

Selecting the region in iOS (screenshots are from an iPhone, but the process is similar on an iPad).

Selecting the language in iOS (screenshots are from an iPhone, but the process is similar on an iPad).
The iPad interface now uses the new language and country.
When you run the SOS Remote app, if there are translations available for the Data Catalog content or the iPad user interface controls, these will be automatically read from the SOS computer and used on the iPad app. If there are no translations available for that language, the default English text is used and if only some of the datasets have been translated, the interface will display a mix of datasets in that language and in English.
Note that if you have previously run the SOS Remote App and then change the Language and Region settings, you will need to remove the SOS Remote App from memory to reset it to use the new language. This is done by double-clicking the home button and swiping up on any SOS Remote app screens that appear.
The set of filters available in the Data Catalog include an extra filter that is available only on localized devices (the 4th one). It is used to display only those datasets that have names and descriptions translated to the localized language.

This example shows the set of filters when localized to Spanish in Mexico (with translations generated by Google Translate).

This example shows datasets that match the same filter when localized to Traditional Chinese in Taiwan.
Troubleshooting
Permalink to TroubleshootingWi-Fi
Permalink to Wi-FiIf you are experiencing problems with the Wi-Fi connection, try tapping on SettingsWi-Fi and turn Wi-Fi off and then on again. Then, try to reconnect to the SOS computer via the SOS Settings page as detailed above.
For more tips on troubleshooting Wi-Fi networks and connections with iOS devices, check Apple Support.
Bluetooth
Permalink to BluetoothThe SOS Data Catalog Update Now functionality (see the Settings section) appears to take longer on Bluetooth compared to Wi-Fi. If Update Now fails with Bluetooth, try it again one or two times. If it keeps failing, you may need to switch back to Wi-Fi.
Contact
Permalink to ContactPlease email [email protected] if you have any questions or feedback about the SOS Remote app.
Appendix
Permalink to AppendixiPhone / iPod Touch
Permalink to iPhone / iPod TouchThe SOS Remote app for the iPhone and iPod Touch was deprecated in 2015 and only support a subset of all the SOS Remote App features described above for the iPad. In particular, the following IS NOT supported:
- Volume Control
- Splitter
- Data Info Button (see the Web Page description below that is used as an alternative)
- Presenter Notes
- Data Catalog Filters (such as Major/Sub category, Year, Themes , etc.) and Search (you can still browse through the library in a more cursory way)
- Spotlight Datasets
- Playlist Builder
- Automated Alignment Interface (unsupported) (manual alignment is still supported)
- Dataset translations
- Projector ON/OFF
Web Page
Permalink to Web PageOn the iPhone or iPod Touch, to view the SOS Data Catalog web page that corresponds to the dataset currently selected in the presentation playlist, tap on the Web Page icon located in the tab bar. If the dataset’s web page cannot be found, the default SOS Data Catalog web page will be displayed.